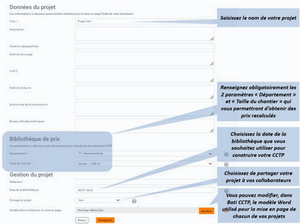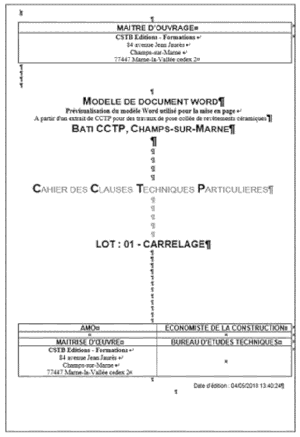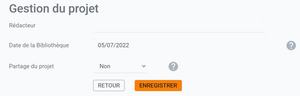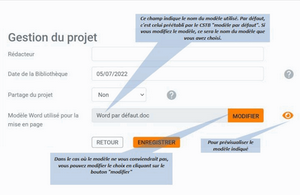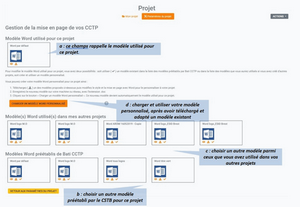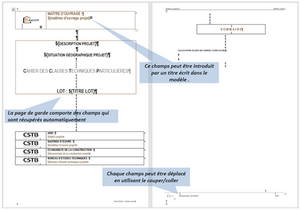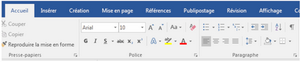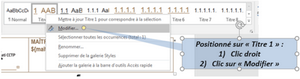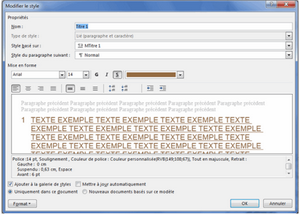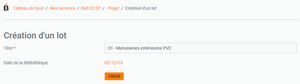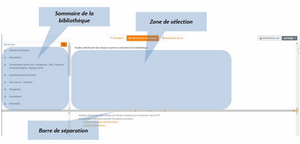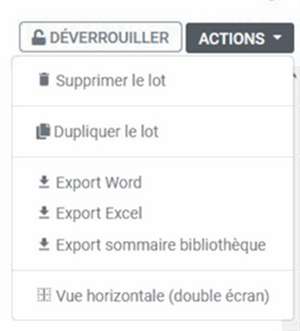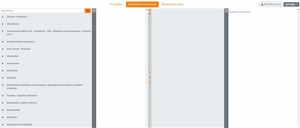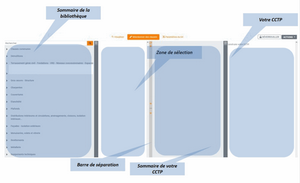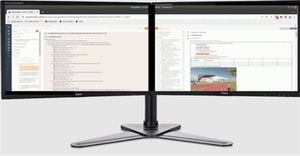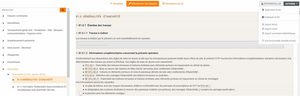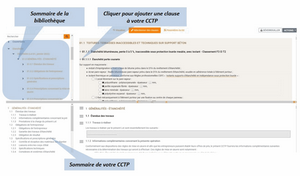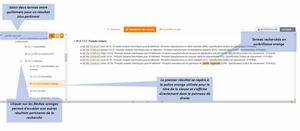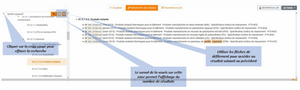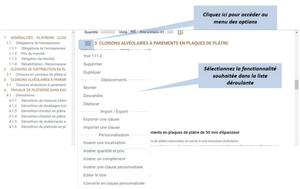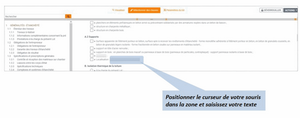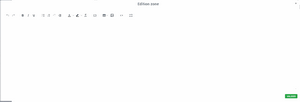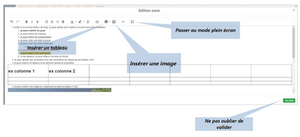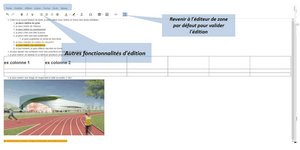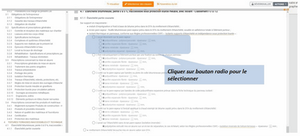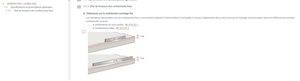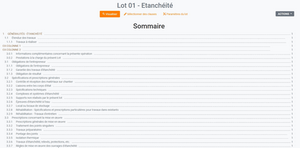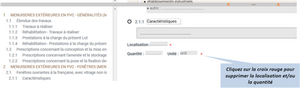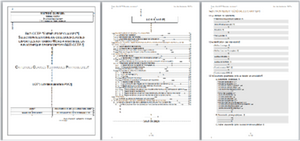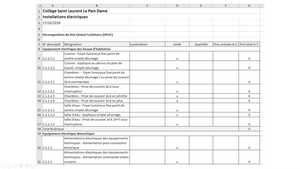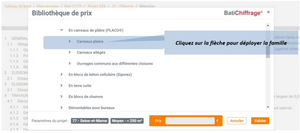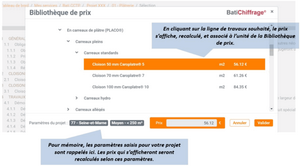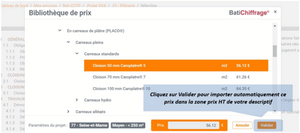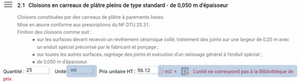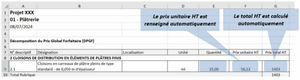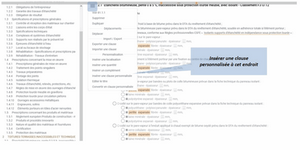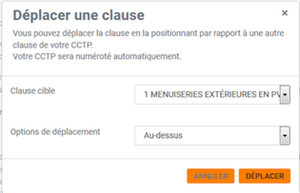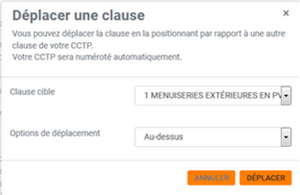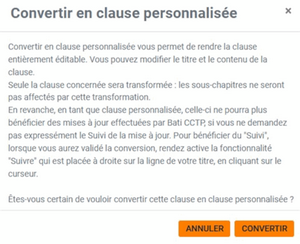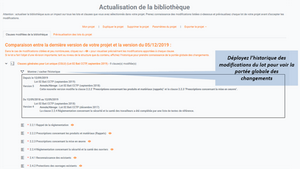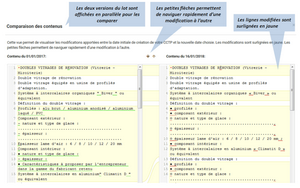Connexion
Aides
Clic CCTP permet de générer des CCTP de qualité avec beaucoup de simplicité.
Clic CCTP est un service en ligne basé sur une bibliothèque de clauses préétablies tenues à jour par le CSTB, adaptée aussi bien aux travaux neufs qu'aux travaux de rénovation.
Clic CCTP permet également au professionnel de rédiger et d'éditer ses actes d'engagement et ses CCAP, aussi bien pour les marchés de travaux publics que privés.
Plus en détails, Clic CCTP permet :
- de créer un projet et de gérer des lots :
- création, modification, suppression et duplication d'un projet,
- gestion des paramètres du projet,
- création, modification, suppression et duplication d'un lot,
- gestion de la mise en page de l'export CCTP, du CCAP et de l'acte d'engagement du projet, etc.
- d'accéder aux contenus des clauses préétablies sous la forme d'une bibliothèque hiérarchisée et organisée par corps d'état ;
- de sélectionner une ou plusieurs clauses(s) et de visualiser en temps réel la constitution du lot et la somme des clauses sélectionnées par l'utilisateur ;
- d'insérer des clauses personnalisées dans votre CCTP, CCAP ou acte d'engagement ;
- de réaliser un estimatif de travaux sous la forme d'un DPGF, en s'appuyant sur la bibliothèque de prix BatiChiffrage ;
- d'exporter à tout moment vers Word les clauses sélectionnées avec numérotation et page de garde générée automatiquement pour la finalisation du projet et l'édition du CCTP, du CCAP et de l'acte d'engagement ;
- de générer le DGPF au format Excel ;
- d'être informé des nouveautés liées aux différents lots traités dans Clic CCTP grâce à la page d'accueil de Clic CCTP.
Clic CCTP comporte une bibliothèque composée :
- de modèles d'actes d'engagement et de CCAP à choisir selon le type de marché (public ou privé) ;
- de modèles de clauses préétablies pour les spécifications générales et des prescriptions techniques. Cette partie constitue un canevas que l'utilisateur aura à compléter en ligne pour l'adapter à l'opération concernée ;
- de modèles de descriptifs d'ouvrages préétablis. Elle comprend les descriptifs des ouvrages des différents lots, permettant à l'utilisateur d'établir rapidement la partie Descriptifs du CCTP ;
- un accès à la bibliothèque de prix BatiChiffrage©, exclusivement pour les abonnements à Clic CCTP + BatiChiffrage (cf. Qu'est-ce que l'Option Chiffrage ?).
Clic CCTP + BatiChiffrage est le service le plus complet de Clic CCTP.
Il s'agit de la seule offre qui vous permet de combiner les bénéfices de Clic CCTP associés aux bénéfices d'un accès intégré à la bibliothèque de prix BatiChiffrage© pour estimer le budget de votre opération de construction, rénovation ou encore comparer les offres remises par les entreprises.
Clic CCTP + BatiChiffrage vous permet de chiffrer vos projets de construction et de rénovation dans votre solution de rédaction de CCTP.
L'abonné à Clic CCTP + BatiChiffrage a accès et peut importer les prix dans Clic CCTP pour plus de 80 000 travaux types décrits, chiffrés, classés par corps d'état et par familles concernant des travaux pour de nombreux types d'opération : neuf, réhabilitation, extensions, remises en état, petites interventions, dans tous les corps d'état.
Vous pouvez ainsi ajouter les prix dans les descriptifs d'ouvrages après les avoir identifiés dans la bibliothèque de prix BatiChiffrage© à laquelle vous pourrez accéder grâce à un widget disponible au niveau des familles de travaux que vous aurez sélectionnées dans la Bibliothèque de Clic CCTP.
À l'ouverture du widget de chiffrage, vous avez accès à la totalité de l'arborescence de travaux de la base de données BatiChiffrage© et le widget vous positionne sur la famille correspondante.
Le widget de chiffrage permet l'affichage du prix recalculé en fonction des paramètres du projet (département du projet et taille de l'opération qui sont deux champs paramètres du projet que vous devez saisir dans Clic CCTP au moment de la création du projet).
Le widget de chiffrage comporte un bouton pour valider et importer le prix dans la zone de saisie du prix unitaire HT du descriptif dans Clic CCTP.
Les informations de prix unitaire HT sont ensuite reportées automatiquement dans l'export Excel généré par Clic CCTP et un calcul global, fonction des « quantités », est réalisé dans la DPGF.
Pour en savoir plus : Utiliser la Base de prix BatiChiffrage© éditée par Batiactu.
Pour démarrer la création du projet, vous nommez votre projet en renseignant la zone obligatoire « Titre ». Vous renseignez ensuite toutes les informations « Données du projet » qu'il vous sera utile de voir en consultation des paramètres du projet, et qui apparaîtront automatiquement dans la page de garde des documents Word exportés : noms des intervenants et leurs coordonnées, etc. Les informations liées aux coordonnées seront saisies et organisées de préférence ligne par ligne.
Si vous renseignez le champ « Description », cette information sera visible au niveau de la liste de vos projets qui est sur la page d'accueil au moment où vous survolerez le titre du projet.
Dans le cas d'un abonnement à Clic CCTP + Option Chiffrage, deux champs sont à saisir obligatoirement ; ce sont les paramètres « Département du projet » et « Taille de l'opération ». Indexer votre projet avec ces deux paramètres vous permettra d'utiliser les prix de la Base de prix BatiChiffrage© affinés selon le département et la taille du projet.
En mode multi-utilisateur, vous avez la possibilité de partager un projet avec vos collaborateurs et ainsi leur donner la main pour y apporter des modifications. Pour activer le mode multi-utilisateur, veuillez-vous rapprocher de votre contact chez Batiactu Groupe.
Vous pouvez choisir le modèle Word à utiliser pour la mise en page de l'export Word de votre CCTP, soit parmi plusieurs choix de modèles Word préétablis par le CSTB, soit parmi les modèles Word que vous avez déjà utilisés pour d'autres projets, ou encore en chargeant un nouveau modèle Word personnalisé.
Vous pouvez choisir la date de la bibliothèque que vous souhaitez utiliser pour construire votre projet. La date renseignée par défaut correspond à la date du jour. Par ailleurs, la bibliothèque peut faire l'objet de mises à jour entre la création de votre CCTP et sa finalisation. Vous pourrez à tout moment modifier la date de la bibliothèque dans les paramètres du projet afin d'actualiser votre CCTP (cf. paragraphe : modifier la date de la bibliothèque).
Cliquer sur l'image pour l'agrandir
- Le modèle par défaut utilisé pour l'export Word du CCTP, CCAP et acte d'engagement
Par défaut, lors de la création de votre projet, l'export Word des CCTP, CCAP et actes d'engagement de votre projet sera généré automatiquement selon le modèle Word préétabli par le CSTB intitulé « Word par défaut ».
Cliquer sur l'image pour l'agrandir
Le style et la mise en page sont ainsi définis par le modèle pour l'ensemble du document du projet (CCTP, CCAP et acte d'engagement) : la page de garde, l'en-tête, le bas de page, le sommaire et le corps de texte du CCTP. Les champs « Données du projet » sont récupérés automatiquement dans la page de garde, l'en-tête et le pied de page tels qu'ils sont définis aussi par le modèle Word.
- Utiliser un autre modèle pour l'export Word du CCTP, CCAP et acte d'engagement
Vous pouvez modifier, dans Clic CCTP, le modèle Word utilisé pour la mise en page de chacun de vos projets.
Le modèle retenu est affecté à un projet et s'appliquera à tous les lots du projet s'il y en a plusieurs.
La gestion de la mise en page de vos CCTP, CCAP et acte d'engagement intervient :
- soit au moment de l'étape 1 de la création de votre projet : en cliquant sur le bouton « Créer et gérer la mise en page » ;
Cliquer sur l'image pour l'agrandir
- soit au moment de l'élaboration de votre CCTP, CCAP et acte d'engagement qui semble le plus opportun en cliquant sur la fonctionnalité « Paramètres du projet » de Clic CCTP puis sur le bouton « Modifier ».
Cliquer sur l'image pour l'agrandir
La page « Gestion de la mise en page de vos CCTP » accessible à partir du clic sur le bouton « Enregistrer » permet de :
- prendre connaissance / vérifier le nom du modèle utilisé pour la mise en page du projet ;
- choisir un autre modèle préétabli par le CSTB ;
- choisir un autre modèle utilisé dans un autre de vos projets ;
- créer votre propre modèle à partir de modèles déjà proposés et le charger dans Clic CCTP pour ce projet.
Cliquer sur l'image pour l'agrandir
Pour chaque modèle, plusieurs pictos permettent des actions différentes :
- Pour prévisualiser un modèle à partir d'un exemple de CCTP préétabli par le CSTB, vous devez cliquer sur le picto « œil » disponible pour chaque modèle présenté.
- Pour valider l'utilisation d'un autre modèle pour ce projet, vous devez cliquer sur le picto « validation ». Cette sélection est confirmée par l'apparition automatique du nom du modèle dans la zone « Modèle Word utilisé pour le projet ».
- Pour créer votre propre modèle personnalisé, vous devez :
- télécharger le modèle proposé dans cette page de Clic CCTP que vous voulez modifier et adapter grâce au picto « téléchargement » ;
- modifier la mise en page et le style du modèle, intégrer un ou des logo(s), etc. ;
- enregistrer le fichier du modèle modifié avec l'extension .doc, sur votre machine ou réseau ;
- charger ce modèle personnalisé en cliquant sur le bouton « Charger un modèle Word personnalisé » , puis en sélectionnant le fichier sur votre machine ou réseau.
- soit au moment de l'étape 1 de la création de votre projet : en cliquant sur le bouton « Créer et gérer la mise en page » ;
- Conseils spécifiques à la création de votre modèle Word personnalisé
- Vous pouvez modifier la sélection existante des champs « Données du projet » d'un modèle téléchargé à partir de Clic CCTP et la personnaliser selon vos besoins. Styles, positionnement dans la page, etc. pourront être modifiés.
Après avoir cliqué sur le picto « téléchargement », un fichier Word s'ouvre en mode protégé. Il faut que vous cliquiez sur le bouton « Activer la modification ».Cliquer sur l'image pour l'agrandir
Les attributs de mise en forme de ces différents champs peuvent être aussi modifiés :
- changement de police ;
- changement de taille de police ;
- changement de positionnement dans la ligne ;
- changement de couleur de police ;
- changement de type de bordure ;
- etc.
Pour cela, vous pouvez utiliser le menu visuel de l'onglet Accueil :
Cliquer sur l'image pour l'agrandir
Vous pourrez aussi changer la mise en page de la page de garde ou de tout le document.
Pour insérer un logo, que ce soit dans la page de garde, dans l'en-tête ou le bas de page, vous pouvez utiliser la fonctionnalité « Image » à partir de l'onglet « Insérer ». Vous pouvez aussi utiliser un modèle Word préétabli du CSTB qui comporte un logo et dont l'emplacement vous convient et remplacer l'image. - Vous pouvez modifier le style existant d'un modèle téléchargé à partir de Clic CCTP et le personnaliser selon vos besoins.
Vous pouvez modifier la mise en forme (par exemple, de retrait du texte, la couleur et la taille de police) dans les styles appliqués aux titres 1, 2, aux paragraphes, etc.
Pour modifier les styles, utilisez la galerie « Styles », un menu visuel situé dans l'onglet Accueil.Cliquer sur l'image pour l'agrandir
Pour appliquer un style, il suffit de sélectionner dans ce menu l'élément qui structure votre document Word (par exemple : Normal pour le paragraphe, Titre 1, Titre 2, etc.) et de faire un clic droit souris pour accéder à la fonctionnalité « Modifier » du menu.
Cliquer sur l'image pour l'agrandir
Dans la fenêtre « Modifier le style », vous pouvez changer par exemple les attributs de mise en forme : la police, la taille de la police, appliquer du gras/de l'italique/du souligné, attribuer une couleur standard ou autre à la police de caractères.
Cliquer sur l'image pour l'agrandir
Vous pouvez aussi gérer la position du texte (centré, à gauche, justifié, etc.), gérer les interlignes.
Ces modifications porteront, selon votre choix, sur le corps de texte du CCTP et sur les informations reportées automatiquement sur la page de garde, le bas de page et l'en-tête de page. Les attributs du sommaire peuvent être aussi modifiés.
- Vous pouvez modifier la sélection existante des champs « Données du projet » d'un modèle téléchargé à partir de Clic CCTP et la personnaliser selon vos besoins. Styles, positionnement dans la page, etc. pourront être modifiés.
Vous nommez votre lot pour le créer en renseignant la zone obligatoire « Titre ». Le titre du lot peut être précédé par un numéro de lot saisi manuellement.
Cliquer sur l'image pour l'agrandir
Pour rédiger et éditer le CCAP et l'acte d'engagement de votre projet, vous pouvez utiliser la fonction « Créer un lot » puis nommer le titre du lot : « CCAP » ou « Acte d'engagement » ou alors sélectionner les clauses de ces modèles dans un autre Lot que vous allez créer.
Pour construire le contenu du lot, il faut cliquer sur le choix du menu qui s'intitule « Sélectionner des clauses ».
Cliquer sur l'image pour l'agrandir
À ce stade, vous pouvez :
- accéder directement à la bibliothèque à partir du sommaire dynamique ;
- insérer une clause personnalisée ;
- importer une clause.
a. Présentation de l'écran et choix de l'affichage, vue verticale (par défaut) ou vue horizontale (double écran)
o La vue verticale
C'est la vue par défaut et dans cette vue verticale, l'écran est scindé en deux parties :
• la partie supérieure permet de naviguer dans la bibliothèque, d'afficher son contenu et de sélectionner les clauses adaptées à votre projet ;
• la partie inférieure permet de personnaliser les clauses préalablement sélectionnées : ajouter une localisation, déplacer les clauses dans le sommaire, dupliquer ou supprimer une clause, insérer un complément ou une clause personnalisée, sélectionner ou désélectionner les cases à cocher, renseigner les zones grisées éditables.
Vous pouvez déplacer la barre grise de séparation avec votre souris afin de faciliter la lecture du document.
Cliquer sur l'image pour l'agrandir
Vous pouvez choisir de travailler avec le deuxième type de vue proposé dans Clic CCTP : la « vue horizontale (double écran) ». Pour cela, vous cliquez sur le menu intitulé « Actions » qui propose le choix « Vue horizontale (double écran) ».
Cliquer sur l'image pour l'agrandir
o La vue verticale
Dans cette vue horizontale, l'écran est également scindé en deux parties :
• la partie gauche permet de naviguer dans la bibliothèque, d'afficher son contenu et de sélectionner les clauses adaptées à votre projet ;
• la partie droite permet de personnaliser les clauses préalablement sélectionnées : ajouter une localisation, déplacer les clauses dans le sommaire, dupliquer ou supprimer une clause, insérer un complément ou une clause personnalisée, sélectionner ou désélectionner les cases à cocher, renseigner les zones grisées éditables.
Par défaut les sommaires ne sont pas visibles. Pour afficher un sommaire, vous pouvez cliquer sur le « sandwich » :
Cliquer sur l'image pour l'agrandir
En un seul clic sur ce « sandwich », le résultat est le suivant si le sommaire est celui de la Bibliothèque de Clic CCTP :
Cliquer sur l'image pour l'agrandir
Vous pouvez déplacer la barre grise de séparation avec votre souris afin de faciliter la lecture du document.
Cliquer sur l'image pour l'agrandir
Cette vue horizontale permet deux usages :
• soit vous travaillez avec un seul écran, vous pouvez ainsi voir la globalité répartie sur 4 colonnes ;
• soit vous travaillez avec deux écrans, auquel cas vous pouvez déplacer la fenêtre sur deux écrans. Dans ce cas, vous pouvez positionner la partie gauche de sélection de clauses sur un écran à gauche et positionner la partie droite, celle de votre CCTP, sur un écran à droite.
Cliquer sur l'image pour l'agrandir
b. Sélection des clauses
Dans la partie supérieure de l'écran (ou gauche si vous êtes en vue horizontale), le sommaire de la Bibliothèque de Clic CCTP s'affiche à gauche de l'écran. La bibliothèque est hiérarchisée et organisée. Pour les premières pièces écrites du marché, la Bibliothèque propose d'abord un modèle de CCAP et un modèle d'acte d'engagement pour les marchés publics, puis deux autres modèles pour les marchés privés. Ensuite, elle met à disposition deux lots spécifiques pour décrire les spécifications générales du chantier : les « Clauses Communes pour Tous les Lots » et les « Clauses Générales pour Lot Unique ». Et enfin, elle est organisée par corps d'état. Pour accéder au contenu de chaque regroupement et de chaque lot, il faut cliquer sur la flèche pour déployer chaque niveau de la Bibliothèque : le texte intégral s'affiche sur la partie droite de l'écran.
La fonction « export sommaire bibliothèque » vous permet de découvrir le sommaire détaillé et actualisé en permanence de la Bibliothèque de Clic CCTP et vous permettra de rechercher dans le fichier .pdf téléchargé et d'identifier des clauses et descriptifs que vous pourriez ne pas avoir su localiser en déployant la Bibliothèque.
Cliquer sur l'image pour l'agrandir
Appuyer sur le bouton « + » pour ajouter une clause. Son contenu est immédiatement copié dans la partie inférieure. Le sommaire de votre CCTP se construit automatiquement à partir des clauses sélectionnées tout en respectant l'ordre affiché dans la Bibliothèque.
La ou les clause(s) de la partie Généralités et de la partie Descriptifs que vous avez déjà sélectionnée(s) sont marquées en rouge dans le sommaire de la Bibliothèque, et mises en surbrillance dans le corps du texte pour vous aider à repérer rapidement le travail en cours.
Cliquer sur l'image pour l'agrandir
c. Utiliser le moteur de recherche pour identifier puis sélectionner les clauses qui décriront votre projet
Le moteur de recherche vous permettra d'identifier la clause souhaitée, sans avoir à déployer l'arborescence de chaque lot de la Bibliothèque susceptible de pouvoir contenir la clause recherchée.
Le moteur de recherche opère sa recherche dans tout le contenu plein texte de la Bibliothèque de Clic CCTP et affiche les termes recherchés (résultats) en surbrillance orange. Le moteur recherche dans le texte intégral de toutes les clauses préétablies, dans les titres des clauses, dans les références de documents contractuels, dans les zones éditables des clauses préétablies.
La recherche se fait sur la version de la Bibliothèque qui correspond à la date choisie de la Bibliothèque pour le projet concerné. Le moteur de recherche est positionné au-dessus de la Bibliothèque.
A savoir pour la saisie des termes de la recherche :
o les synonymes du terme recherché sont automatiquement pris en compte dans le résultat de recherche, pour augmenter le nombre de réponses pertinentes ;
o le tiret des mots composés n'est pas obligatoire ;
o les accents et le pluriel ne sont pas obligatoires. Il est conseillé d'utiliser les guillemets pour entourer deux ou plusieurs mots afin d'identifier les résultats contenant les termes associés, l'un à côté de l'autre. Une fois la recherche lancée, le premier niveau d'affichage de résultats est le repérage couleur dans le sommaire de la Bibliothèque qui invite à déployer les arborescences concernées pour arriver à la/les clause(s) cible(s).
Si l'utilisateur n'a pas encore fait de sélections pour son projet, le premier résultat est, par défaut, celui qui est rencontré dans l'ordre du sommaire de la Bibliothèque : le contenu de la clause s'affiche directement et le(s) terme(s) recherché(s) surligné(s) en orange.
Cliquer sur l'image pour l'agrandir
Pour afficher les autres résultats, il y a lieu de cliquer sur chaque niveau d'arborescence marqué par une flèche orange pour afficher la clause dont le titre est en orange. Quand il y a plusieurs résultats, une navigation est également possible avec flèches de défilement pour passer d'un résultat à un autre.
Pour connaître le nombre de résultats à la requête, il faut passer la souris en survol sur les flèches de défilement. L'information est écrite ainsi : « Résultat suivant (3/585) ». Pour effacer une recherche, il faut cliquer sur la croix rouge.
Cliquer sur l'image pour l'agrandir
Lorsqu'une précédente recherche a amené à visualiser une clause, si une nouvelle requête est lancée, alors le premier résultat pertinent déployé est celui qui suit l'ancien résultat dans l'ordre de la Bibliothèque.
Autre cas d'utilisation du moteur de recherche : vous pouvez l'utiliser en saisissant le numéro de la clause de la Bibliothèque de Clic CCTP que vous connaissez pour un accès direct, sans déploiement manuel de l'arborescence.
Pour connaître les fonctionnalités liées aux clauses sélectionnées, voir paragraphe : Personnaliser les clauses sélectionnées.
a. Le bouton des actions
Cliquer sur l'image pour l'agrandir
Pour faciliter votre travail, plusieurs options sont proposées. Le bouton des actions permet pour chaque clause d'accéder aux fonctionnalités suivantes :
o Voir xxx.x. : permet d'identifier le numéro d'origine de la clause et de la localiser dans la Bibliothèque de Clic CCTP.
o Supprimer : permet de supprimer la clause. Le sommaire se met à jour automatiquement.
o Dupliquer : permet de réaliser un copier-coller d'une clause. La clause sera insérée en dessous de la clause originale et sera intégrée dans le sommaire.
o Monter/Descendre : permet d'organiser la structure de vos CCTP, CCAP et actes d'engagement à votre convenance, de déplacer une clause et de générer automatiquement le sommaire.
o Déplacer : permet de déplacer une clause en la positionnant par rapport à une autre clause de votre CCTP, CCAP et actes d'engagement et en choisissant différentes options de déplacement : vous gagnez ainsi en flexibilité pour organiser votre descriptif.
o Exporter une clause : permet d'exporter une clause vers un autre projet et lot.
o Importer une clause : permet d'importer une clause à partir d'un autre projet et lot existant.
o Insérer une localisation : permet, pour la clause sélectionnée, d'ajouter un champ localisation que vous pouvez personnaliser.
o Insérer une quantité et un prix : permet, pour la clause sélectionnée quel que soit son niveau hiérarchique, d'ajouter un champs quantité composé d'une valeur pour la quantité et d'une unité exprimée en m, m2, m3, ml, kg, u, F, ens, etc. et d'ajouter un champ prix HT à renseigner soit manuellement soit, dans le cas exclusivement de l'abonnement à Clic CCTP + Option Chiffrage, en cliquant sur l'appel au widget pour l'accès à la Base de prix BatiChiffrage© .
o Insérer un complément : permet d'ajouter une zone de texte libre pour apporter des informations complémentaires aux descriptifs d'une clause.
o Insérer une clause personnalisée : permet de rédiger une clause dont le titre et le corps du texte sont libres. Il sera ainsi possible de créer sa propre bibliothèque de clauses.
o Éditer le titre : permet de modifier le titre de la clause. Le titre devient une zone de texte libre.
o Convertir en clause personnalisée : permet de rendre chaque clause entièrement personnalisable. Le titre et le contenu texte deviennent deux zones de texte libre pour modifier ou apporter des informations complémentaires sur toute la clause. Si la conversion est demandée pour une clause « parent », seule cette clause sera transformée : ses sous-chapitres ne seront pas affectés par cette transformation.
Cliquer sur l'image pour l'agrandir
b. Les zones grisées
Les zones grisées sont éditables, vous pouvez modifier ou compléter le texte et apporter des précisions à vos descriptifs.
Deux cas de figure :
o La zone grisée à éditer fait partie d'une liste à choix ou d'une liste simple d'une clause préétablie de la Bibliothèque de Clic CCTP;
o La zone grisée de la clause préétablie de la Bibliothèque de Clic CCTP est plus conséquente ou vous utilisez les fonctionnalités «Insérer un complément », « Insérer une clause personnalisée » ou « Convertir en clause personnalisée ».
Dans le premier cas de figure, vous cliquez sur la zone grisée et la complétez directement.
REMARQUE IMPORTANTE : Dès que vous modifiez ou complétez une zone grisée, celle-ci est automatiquement enregistrée. Il n'y a pas de bouton de validation / enregistrement.
Cliquer sur l'image pour l'agrandir
Dans le deuxième cas de figure, quand vous cliquez sur la zone de texte éditable proposée ou que vous avez choisi d'insérer, un éditeur de zone vous est proposé au clic sur la zone de texte, qui vous permettra de gérer la mise en forme de votre texte voire d'ajouter de nouveaux éléments de prescription comme un tableau ou une image.
Cliquer sur l'image pour l'agrandir
Cet éditeur vous permettra d'appliquer des attributs de mise en forme à votre texte :
o gras ;
o italique ;
o souligné ;
o liste à puces ;
o liste numérotée ;
o réduire le retrait ;
o augmenter le retrait ;
o couleur du texte ;
o couleur d'arrière-plan pour un surlignage.
Grâce à cet éditeur, vous pouvez aussi insérer des éléments complémentaires au texte :
o caractère spécial ;
o tableau ;
o image.
En ce qui concerne l'insertion d'image, il est nécessaire de veiller à la taille de l'image. Si la taille de votre image dépasse 1 Mo, un message vous préviendra qu'il faut réduire sa taille et recommencer l'opération. Il en est de même si vous choisissez d'insérer une image dans le texte par un copier/coller.
Cliquer sur l'image pour l'agrandir
Une fonctionnalité « Plein écran » vous permet de mettre votre texte en plein écran et aussi d'accéder à des fonctionnalités complémentaires liées notamment au format : barré, exposant, indice, taille de police, choix de police, alignement, hauteur de ligne, formats de titres, etc. Vous pourrez aussi insérer une ligne horizontale. Si vous utilisez la fonctionnalité « Plein écran », il vous faudra recliquer sur le symbole lié au Plein écran pour revenir à la configuration précédente qui vous permettra de valider votre texte, son format et ses éventuels compléments.
Cliquer sur l'image pour l'agrandir
Vous devez cliquer sur le bouton « Valider » pour enregistrer les actions que vous avez réalisé avec l'éditeur de zone. Si la zone de texte était incluse dans une liste de choix avec bouton radio ou case à cocher à choisir, à partir du moment où vous utilisez l'éditeur de zone et que vous concluez en validant, l'élément de la liste concerné sera choisi pour votre CCTP.
c. Les cases à cocher et les boutons radios
Les cases à cocher présentent des listes à choix multiple et ne sont pas cochées par défaut lors de la sélection de la clause. Il suffit de cocher les cases qui sont utiles à la rédaction de vos descriptifs.
Les boutons radios présentent des listes à choix unique. Par défaut, aucun choix de la liste n'est coché lors de la sélection de la clause. Pour sélectionner le bon choix, il suffit de cocher le bouton radio correspondant.
Cliquer sur l'image pour l'agrandir
Certains paragraphes considérés comme facultatifs sont proposés avec une case à cocher permettant de sélectionner le paragraphe si vous souhaitez qu'il soit dans votre CCTP, CCAP ou acte d'engagement.
Cliquer sur l'image pour l'agrandir
Les clauses et descriptifs de Clic CCTP peuvent comporter aussi des images qui présentent des détails de construction.
Une fois que vous avez sélectionné la clause préétablie qui comporte l'image, si vous souhaitez insérer l'image dans votre CCTP, il faut alors que vous cliquiez sur la case à cocher qui vous permettra de la sélectionner.
Cliquer sur l'image pour l'agrandir
Toutes les clauses sont automatiquement sauvegardées lorsque vous les avez sélectionnées, ainsi que les différents choix que vous avez réalisés.
Pour vérifier le contenu de votre CCTP, CCAP ou acte d'engagement avant de l'exporter, vous pouvez le visualiser à tout moment (lors d'une connexion ultérieure, etc.) puisqu'il est sauvegardé dans Clic CCTP. La fonctionnalité « Visualiser le lot » affiche le sommaire du CCTP que vous avez généré (sommaire qui se renumérote automatiquement à partir des éléments que vous avez sélectionnés) et le texte de votre CCTP, CCAP ou acte d'engagement.
Cliquer sur l'image pour l'agrandir
d. Supprimer une localisation, une quantité ou un complément
Si vous avez inséré une localisation, une quantité ou un complément dans une clause, vous pouvez à tout moment supprimer un de ces éléments en cliquant sur la croix rouge.
Cliquer sur l'image pour l'agrandir
Pour connaître les détails relatifs à l'export de votre CCTP, voir le paragraphe : Exporter votre CCTP.
Pour découvrir les fonctionnalités liées à la création et à la gestion des clauses personnelles, voir le paragraphe : Créer et gérer des clauses personnelles.
a. Exporter votre CCTP, CCAP et acte d'engagement vers Word
Cliquez sur le menu « Exporter le lot », puis cliquez sur « Export Word ». La page de garde est automatiquement renseignée d'après les informations « Données du projet » que vous avez saisies dans les paramètres de votre projet et selon le style et la mise en page définis dans le modèle Word choisi pour le projet.
Par défaut, le modèle Word utilisé est le « Modèle par défaut » préétabli par le CSTB. Vous pourrez à tout moment modifier, pour le projet, le modèle à utiliser. (cf. paragraphe : Gérer la mise en page de vos CCTP).
Cliquer sur l'image pour l'agrandir
À noter que tous les éléments des clauses que vous n'avez pas sélectionnés (paragraphes optionnels, listes avec choix) ne figureront pas dans l'export Word.
Vous adaptez ensuite, avec votre logiciel de traitement de texte habituel, le contenu du CCTP, CCAP et acte d'engagement qui a été établi à partir des sélections de la Bibliothèque, des choix et saisies de contenus que vous avez au préalable effectué dans chaque clause.
Il est recommandé de personnaliser le contenu du CCTP, CCAP et acte d'engagement au maximum dans Clic CCTP : les informations sauvegardées pourront être réutilisées de manière optimale pour ce projet et pour d'autres de vos projets.
Puis vous finalisez votre projet en le sauvegardant sur votre poste de travail.
b. Exporter vers Excel les données du DGPF
Cliquer sur l'image pour l'agrandir
Si les prix HT sont renseignés dans vos clauses de CCTP, ils sont automatiquement exportés dans le fichier Excel pour vous permettre un chiffrage complet de votre projet.
Si vous utilisez une licence d'abonnement à Clic CCTP + BatiChiffrage©, vous pouvez utiliser la bibliothèque de prix BatiChiffrage© éditée par Batiactu.
Renseignez tout d'abord les paramètres du projet "Département du projet" et "Taille de l'opération" au moment de la création du projet.
Pour utiliser la bibliothèque de prix BatiChiffrage, un widget est disponible :
o soit au niveau d'un descriptif préétabli de la Bibliothèque de Clic CCTP que vous avez au préalable sélectionné,
o soit au niveau d'une clause pour laquelle vous avez au préalable utilisé la fonctionnalité de personnalisation "Insérer quantité et prix".
o Sélectionnez les descriptifs de travaux dans les lots de la Bibliothèque Clic CCTP, puis personnalisez vos descriptifs dans Clic CCTP (choix des caractéristiques proposées, localisation, quantité, etc).
o Accédez à la bibliothèque de prix BatiChiffrage© en cliquant sur le bouton d'appel du widget de chiffrage présent dans un descriptif d'ouvrage s'il est disponible.
Cliquer sur l'image pour l'agrandir
D'office, vous êtes positionné pour consulter les prix de la famille de travaux concernée par le mapping entre la Bibliothèque de Clic CCTP et la Bibliothèque de prix.
Cliquer sur l'image pour l'agrandir
Cliquer sur l'image pour l'agrandir
Il est possible de naviguer dans l'ensemble de l'arborescence pour visualiser d'autres prix sur d'autres types de travaux. Les prix affichés sont calculés en fonction du département et de la taille de l'opération que vous aurez préalablement indiqués dans les paramètres du projet.
o Validez le prix pour l'importer dans Clic CCTP
Cliquer sur l'image pour l'agrandir
Cliquez sur le bouton Valider pour importer le prix dans la zone de saisie du prix unitaire HT (partie Edition du CCTP dans Clic CCTP).
o Import du prix dans votre descriptif
Cliquer sur l'image pour l'agrandir
Le prix affiché correspond au type d'unité indiquée dans le descriptif Clic CCTP. Si l'unité sélectionnée dans la base BatiChiffrage© ne correspond pas à celle attendue, un message d'alerte vous encourage à vérifier votre sélection.
Cliquer sur l'image pour l'agrandir
o Exportez le fichier Excel pour obtenir un chiffrage de votre projet (DPGF)
Cliquez sur le menu Actions et sélectionnez Export Excel puis retrouvez le DPGF au format .xls dans le dossier Téléchargements de votre ordinateur.
Le DPGF reprend le prix unitaire HT renseigné sur Clic CCTP. Si vous avez renseigné une quantité, le prix total est calculé automatiquement.
Cliquer sur l'image pour l'agrandir
Les prix importés dans les clauses de votre projet restent sauvegardés qu'elle que soit votre utilisation du logiciel Clic CCTP et ne sont pas modifiés en cas de mise à jour de la base de prix BatiChiffrage©.
Vous utilisez une licence multi-utilisateurs à Clic CCTP et, soit vous avez partagé votre projet à d'autres collaborateurs, soit un autre collaborateur vous a partagé son projet.
A partir du moment où un des collaborateurs autorisés clique sur la fonctionnalité « Sélectionner des clauses » pour un lot, le lot devient verrouillé par cet utilisateur afin d'éviter un travail simultané sur le même lot. Ainsi, personne d'autre ne peut accéder à la fonctionnalité « Sélectionner des clauses » du lot tant que le lot n'a pas été déverrouillé.
Pour débloquer le lot une fois le travail de sélection et de personnalisation terminé sur ce lot, le collaborateur clique sur le bouton « Déverrouiller » accessible sur la page du lot.
Cliquer sur l'image pour l'agrandir
Il peut aussi à partir de la page du projet cliquer sur le bouton « Déverrouiller » pour le même résultat.
Cliquer sur l'image pour l'agrandir
A noter que, au-delà de 20 minutes d'inactivité sur Clic CCTP ou si le collaborateur s'est déconnecté de Clic CCTP, le lot est déverrouillé pour être accessible aux autres collaborateurs autorisés.
Si la mention « Verrouillé » n'est plus affichée pour le lot, alors un autre collaborateur peut sélectionner et personnaliser le CCTP de ce lot.
Clic CCTP vous offre la possibilité de créer et organiser des clauses en fonction de vos besoins.
a. Ajouter une clause personnelle à un CCTP, CCAP et acte d'engagement en cours
À partir du bouton « actions » (roue crantée), sélectionner « Insérer une clause personnalisée ». Celle-ci sera immédiatement créée et numérotée à l'emplacement souhaité. Vous pouvez alors éditer le titre de la clause et son contenu.
Cliquer sur l'image pour l'agrandir
Selon les cas et toujours avec le bouton « actions » (roue crantée), vous pouvez ajouter à votre clause personnalisée une localisation, une quantité et en préciser l'unité. S'il s'agit d'un descriptif, il est essentiel d'insérer une quantité et d'en préciser l'unité pour que l'article soit intégré dans l'export DPGF.
La fonction « Déplacer » vous offre la possibilité de déplacer la clause en la positionnant par rapport à une autre clause de votre CCTP (= clause cible), soit au-dessus de celle-ci, soit en dessous de celle-ci soit en l'affectant comme clause enfant de celle-ci.
Cliquer sur l'image pour l'agrandir
b. Créer un dossier de clauses personnelles
Clic CCTP vous permet de constituer un dossier dans lequel vous rédigez et rangez vos clauses personnelles utilisables pour tous vos projets, en les numérotant à votre convenance au sein de chaque projet :
o Créer un nouveau projet intitulé « Mes clauses personnelles ».
o Dans ce projet, créer un lot « Mes clauses carrelages » par exemple.
o Cliquer sur « Sélectionner des clauses » dans la barre des actions, puis sur « insérer une clause personnalisée ».
o Vous pouvez alors éditer le titre de la clause et son contenu.
Cliquer sur l'image pour l'agrandir
o Selon les cas et toujours avec le bouton « actions » (roue crantée), vous pouvez ajouter une localisation, une quantité et en préciser l'unité.
c. Organiser et exploiter mes clauses personnelles
À partir du bouton « actions » (roue crantée), vous disposez de la fonctionnalité « Déplacer » : elle permet de déplacer vos clauses personnelles pour les organiser.
Cliquer sur l'image pour l'agrandir
Cliquer sur l'image pour l'agrandir
Dans l'exemple ci-dessus, une clause personnelle a été insérée à partir du bouton de la clause 2.1.
La nouvelle clause personnelle fille créée a pris automatiquement la numérotation 2.1.1.
Avec la fonction « Déplacer », la clause personnelle a été renumérotée et déplacée pour être au même niveau hiérarchique que la clause 1.1 et en dessous de celle-ci en saisissant 1.2.
Avec les actions « Monter/Descendre/Exporter une clause », vous bénéficiez ainsi de toutes les fonctionnalités pour organiser vos CCTP à votre convenance, gérer et exploiter une base de clauses personnelles.
d. Suivre une clause qui a été convertie en clause personnalisée
La situation par défaut est que si vous choisissez de convertir une clause en clause personnalisée, celle-ci ne pourra plus bénéficier des mises à jour effectuées par Clic CCTP. Sauf si vous demandez expressément le suivi de la mise à jour.
Cliquer sur l'image pour l'agrandir
Pour bénéficier du « suivi de la mise à jour », lorsque vous avez validé la conversion, vous disposez d'une fonctionnalité « Suivre » placée à droite du titre de la clause concernée par la conversion. Cliquez sur le curseur pour la rendre active.
Cliquer sur l'image pour l'agrandir
REMARQUE IMPORTANTE :
Si vous activez la fonctionnalité "Suivre" pour cette clause que vous avez convertie en clause personnalisée, vous pourrez bénéficier d'une alerte si cette clause est mise à jour dans la Bibliothèque de Clic CCTP. Si vous accepter de mettre à jour votre clause, vous perdrez par contre la personnalisation opérée sur celle-ci.
Les fonctionnalités « Dupliquer un projet » et « Dupliquer un lot » sont très utiles pour reproduire en un clic, vers un nouveau projet, le contenu d'un lot ou d'un projet similaire que vous avez déjà généré et sauvegardé dans Clic CCTP.
La bibliothèque de Clic CCTP peut faire l'objet de mises à jour entre la création de votre CCTP, CCAP ou acte d'engagement et sa finalisation (modifications de clauses à la suite de l'évolution de la réglementation, ajout de clauses, etc.).
Modifier la date de la bibliothèque vous permet d'actualiser (accepter les modifications) ou bien de figer (refuser les modifications) le contenu de votre CCTP, CCAP ou acte d'engagement. Si le changement de date apporte des modifications sur le contenu des clauses sélectionnées dans votre CCTP, CCAP ou acte d'engagement, une fenêtre intermédiaire vous permettra de les visualiser avant validation.
Exemple : je travaille sur un projet qui a été créé le 26 avril 2018.
L'affichage du projet montre, par la présence de panneaux, que certaines clauses de la bibliothèque utilisées dans ce projet ont été actualisées.
Cliquer sur l'image pour l'agrandir
Le clic sur le panneau affiche une page intermédiaire permettant de prévisualiser les changements.
Cette page intermédiaire comporte deux onglets :
• «Clauses modifiées de la bibliothèque» : permet d'afficher les lots et clauses sélectionnés dans mon CCTP, CCAP ou acte d'engagement qui ont été impactés par l'actualisation de la bibliothèque. Dans le cas de modifications ciblées et peu nombreuses, cliquez sur le picto « œil » pour visualiser précisément les modifications apportées à chaque clause. Si le lot a fait l'objet d'une révision importante, tant au niveau de la structure que du contenu, affichez l'historique pour prendre connaissance de la portée globale des changements.
• «Prévisualisation des lots du projet» : permet pour chaque lot de comparer les contenus entre la version initiale de votre CCTP, CCAP ou acte d'engagement et la nouvelle date. Les modifications sont surlignées en jaune afin de les visualiser rapidement.
Par défaut, c'est le deuxième onglet « Prévisualisation des lots du projet » qui est accessible en premier lieu.
Si vous acceptez les modifications, la bibliothèque sera automatiquement mise à jour à la date du jour, ainsi que le contenu de votre CCTP, CCAP ou acte d'engagement pour l'ensemble des lots.
Si vous refusez les modifications, vous conservez la bibliothèque et le contenu de votre CCTP, CCAP ou acte d'engagement à la date initiale de votre projet.
Lors de votre prochaine connexion à Clic CCTP, si des clauses sélectionnées dans votre CCTP, CCAP ou acte d'engagement ont à nouveau fait l'objet d'une actualisation, les panneaux bleus réapparaîtront en montrant l'historique des modifications. Si vous souhaitez continuer à travailler sur votre version initiale, ignorez les panneaux ou refusez directement les modifications.
Cliquer sur l'image pour l'agrandir
Cliquer sur l'image pour l'agrandir
Si vous avez cliqué sur le titre du lot pour comparer les deux versions :
Cliquer sur l'image pour l'agrandir
L'utilisateur du Service Clic CCTP est seul responsable :
• de la détermination de l'opportunité d'utiliser ce service, de consulter et d'exploiter la documentation y figurant ainsi que,
• des décisions qu'il serait amené à prendre à l'issue de cette utilisation.
Le Service Clic CCTP ne peut dispenser le lecteur d'avoir une connaissance approfondie des matières abordées par le Service et des textes régissant ces matières.
Pour illustrer certains descriptifs, certaines marques, systèmes et produits peuvent être cités.
Il s'agit simplement d'exemples, ils ne reflètent en aucun cas l'offre du marché et n'ont pas pour objet de promouvoir lesdits systèmes et produits ou les entreprises qui les fabriquent ou qui les distribuent.
La citation de systèmes et produits ne constitue en aucun cas une certification desdits systèmes et produits ou une reconnaissance par Batiactu Groupe des qualités, caractéristiques techniques ou aptitude à l'usage ou à l'emploi desdits systèmes et produits.
Utilisation des illustrations accessibles sur Clic CCTP
La base de données Clic CCTP contient des illustrations (ci-après dénommées les « Illustrations »), qui sont la propriété du CSTB.
Le CSTB autorise le Licencié à utiliser les Illustrations uniquement dans le cadre de l’édition de CCTP réalisés avec le logiciel Clic CCTP.
Ces droits de reproduction et de représentation des Illustrations sont consentis au Licencié à titre personnel. Ils sont non cessibles et ne comportent pas le droit pour le Licencié d’accorder des sous-licences sur les Illustrations à des tiers ni d’exploiter commercialement de quelque manière que ce soit les Illustrations.